データアクセスページのデザイン画面は、フォームやレポートのデザイン画面と似ています。編集のための操作方法もフォームやレポートと同じで、コントロールを選択してプロパティを設定します。
- 見出しを付ける -
「ここをクリックしてタイトルを入力」と書かれた箇所をクリックすると、カーソルが現れ、文字列を入力できるようになります。ここに、ページのタイトルを入力します。ツールバーを使って、左寄せ/中央/右寄せなど配置を変更したり、フォントを変更したりできます。
- ツールボックス -
ページのデザインでは、画面11のようなツールボックスからコントロールを貼り付けることもできます。コントロールはクリックで選択し、ドラッグで位置やサイズを変更できます。フォームのデザインと同じ要領です。
但し、ツールボックスに登録されているコントロール群は、フォームやレポートとは少し違います。各コントロールの用途を、表4に掲げておきます。
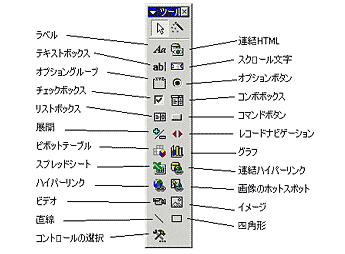 画面11:データアクセスページのデザインで用いるツールボックス
画面11:データアクセスページのデザインで用いるツールボックス
- ページ特有のコントロール群 -
フォームやレポートでは使われない、データアクセスページだけのコントロールがいくつか追加されています。
表4:データアクセスページ特有のコントロール
- コントロールの主なプロパティ -
コントロールやページをダブルクリックするか、メニューから「表示(V)」→「プロパティ(P)」を選択すれば、プロパティシートがオープンします。
プロパティシートには、選択しているオブジェクトのプロパティが表示されます。フォームやレポートの場合と異なり、データアクセスページのプロパティはすべて英語表記となっています。表5に、主なプロパティとその機能、値の一覧を掲げておきます。
表5:データアクセスページで用いるコントロールの主なプロパティ
- プロパティの値を変更する -
ブラウザ(IE5以上)で表示することが目的のデータアクセスページは、最終的にHTMLのコードとなります。そのためプロパティの値にも、HTMLで用いる表記方法が採用されています。
ウィザードを使って生成すれば、主なプロパティはすべて適切に設定されるので、個別に変更する必要はありません。
しかし、ここで作成した出勤簿のように、リレーションによって導き出される「氏名」「単価」などの値、演算フィールドによって計算結果が表示される「勤務時間」「日給」などの値は、編集不可能とするため“ReadOnly”プロパティを“True”にし、カーソルがそこに移動しないように設定するなど、細かな設定変更を行っておく必要があります。
サンプルでは、これらの他にテキストボックスの背景(BackgroundColor)などを変更しています。
- レコードナビゲーションコントロール -
レコードナビゲーションコントロールは、ブラウザでデータベースを操作する際に非常に役立ちます。これもウィザードを使えば自動的に設定されるため、細かな設定は不要です。しかし、自動生成されたページを手直ししてレコードの削除を禁止したりするような場合、別途プロパティを変更する必要があります。
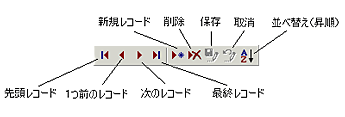 画面12:レコードナビゲーションコントロール
画面12:レコードナビゲーションコントロール
表6:レコードナビゲーションコントロールの主なプロパティ
サンプルのデータアクセスページ“p_出勤簿a”は、テキストボックスやレコードナビゲーションのプロパティを変更し、扱いやすくしています。サンプルを開いて確認してください。
- AccessでもIEでも表示できる -
完成したデータアクセスページを表示させるには、メニューから「表示(V)」→「ページビュー(P)」を選択します。
最終的にはIEで開いて表示させることになりますが、AccessのページビューでもIEで開いた場合とまったく同じものが表示され、レコードの移動、データの入力、削除などの操作も可能です。
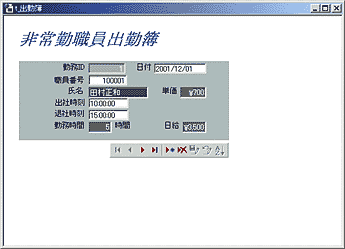 画面13:出来上がったページのページビュー
画面13:出来上がったページのページビュー
 |
|
|